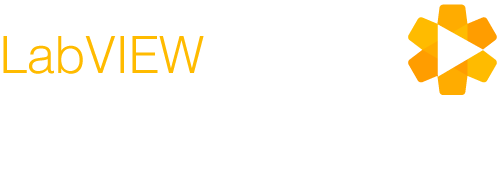This is an old revision of the document!
Table of Contents
LabVIEW Basics - 06 | Finding What You're Looking For
The LabVIEW environment is full of features, but can be a overwhelming at first. Using palettes, search and quick drop will help you find what you're looking for.
Prerequisites
Hardware
None.
Software
Procedure
Embed Video
- Palettes
- The Controls Palette is shown by Right Clicking in the gray space on the front panel.
- The Controls palette contains Controls and Indicators used to build an application's user interface.
- The controls palette can be pinned in place by clicking the pin icon in its upper left corner.
- The Functions Palette is shown by Right Clicking in the white space on the block diagram.
- The functions palette contains Primitives, VIs, Express VIs and Structures used to develop the application code.
- The functions palette can be pinned in place by clicking the pin icon in its upper left corner.
- Search
- Both the Functions and Controls Palettes have search buttons in the upper right.
- Double Clicking a search result will take you to the item's sub palette.
- Quick Drop
- Pressing Ctrl+Space will bring up the quick drop window.
- Quick drop works much the same as the palette search but rather than showing the item's sub palette quick drop places the selected item on the mouse for placement on the front panel or block diagram.
- Note: By default quick drop indexes all content the first time it is opened after launching LabVIEW. Subsequent opens should be much faster.